Are you struggling to figure out how to get an HP Printer to recognize a refilled cartridge? Well, struggle no more! Just follow these step-by-step instructions that will help you get your refilled ink cartridge running again!
How to Get an HP Printer to Recognize a Refilled – CartridgeFooling HP Printers to use your refilled cartridge
New HP printers can recognize when you are not using a genuine HP cartridge. As a result, your HP printer may not work with refilled, refurbished, or remanufactured cartridges.
Luckily for you, HP Deskjet printers can be tricked into thinking that you have replaced the empty ink cartridge with a compatible filled one that you have refilled yourself.
Your HP printer may notify you that your ink cartridge is empty, even though you just refilled it!
Obviously, buying a new ink cartridge costs more than refilling the old ink cartridge with printer ink. Therefore to save money, you can use a refilled ink cartridge. In businesses, the printer is used daily, and using a new ink cartridge will add to the company’s total expense, so to maintain equilibrium between expenses and revenue, the company uses refill ink packs for the printer ink cartridge.
Therefore, if you want to fool your printing device into thinking that it has been incorporated with a new ink cartridge, then you will need to follow the below-mentioned steps to make it happen. Please note this process may work with remanufactured ink toner cartridges as well. Lastly, please keep in mind that if you damage your printer with this process it is NOT covered by your warranty!
Step 1 – How to Get an HP Printer to Recognize a Refilled Cartridge
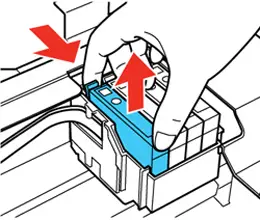
The first thing you have to do is remove the ink cartridge connected to the printer carriage. You can do so from the control panel of your printer. After that, you need to turn over the ink cartridge so that you can quickly discover the copper contacts.
Please make sure that the contact should be closest to you. And in case it is not, then you might discover the contact on the top of the ink cartridge; turn it over again to ensure that contact is closest to you.
Step 2 – How to Get an HP Printer to Recognize a Refilled Cartridge

You need to stick a small piece of clear tape on the seventh copper contact located in the second row of copper contacts from the left side. Once you do, you need to place the ink cartridge back to the printer. After that, you will need to command the printer to run an alignment. Once the alignment is completed, you need to remove the ink cartridge again.
Step 3 – How to Get an HP Printer to Recognize a Refilled Cartridge
You do not need to disturb the piece of tape stick on the copper contact. Now, you need to place another piece of tape on the right side of the ink cartridge over the six copper contact located in the second row from the right side and stick a small piece of tape on that particular copper contact. Once you do that, you will require to run the alignment program in the printer again.
Once the alignment program is completed, you will once again have to remove the ink cartridge from the printer and remove those small pieces of tape and make sure that there should be no sticky residue left on the copper contact. It would be great to remove those sticky residues to ensure the ink cartridge is connected correctly with the printer. Now, you need to place back the ink cartridge in the printer, and you are done. The printer is ready.
Instructions To Follow To Refill The Ink Cartridge!!
- First thing, you need to put the empty cartridge on some paper towels where you tolerate a spill.
- After that, you need to peel off the label at the top to make space for refilling the ink tank in the cartridge.
- Fill the syringe up to 5 ml of the desired ink color. I usually start with a black ink cartridge.
- Moving further, you will need to careful while injecting ink in the cartridge and make sure you inject it slowly while filling each chamber until it is full. But you remember, a little ink might come out when it is full, so make sure you cover up the rest holes while refilling one.
- Once you have finished, leave the top label to uncover and the filled holes exposed because they will likely pull in the air while printing.
- At last, you need to replace the ink cartridge and run the cleaning cycle at least 1-3 times according to printer instructions.
- If you want to get better results, it would be best to keep the ink cartridge in the printer for at least 8 hours so that the ink can saturate in the whole sponge.
- The cartridge will work like a new one. Though, the printer will not show the exact level of gauge even after the refill. To reset the ink cartridge level, you will need to reset the entire printer to get the gauge level recognizer back to work.
- Once the entire system gets reset, the printer will be able to determine the level of ink present in the cartridge. Hence, you have completed the entire process of fooling the hp Deskjet to think it is integrated with a new ink cartridge, and it will print like a new one.
- Please print a test page to make sure your printer is now working properly.
- If you are still having issues, unplug your power cord for the printer for a few minutes and then plug it back in and try restart by hitting the power button.
How to Get an HP Printer to Recognize a Refilled Cartridge – Additional Notes and Troubleshooting
As discussed above, in order to learn how to get an HP Printer to recognize a refilled cartridge, there should be no sticky residue left on the copper contacts because this will connect and read the ink cartridge rugged for the printer. However, if the reset process does not work with your printer, you should consider the cycle of the cartridge during the reset level. To do so, you will require to have two extra cartridges along with the one you refilled ink cartridge,
First of all, you need to place the refilled ink cartridge in the printer and enable it to read the ink cartridge and run alignment pages. Once you do that, you will need to take out the refilled ink cartridge and place it in the first extra cartridge. Thus, again allow the printing system to recognize it and print the alignment pages.
You will then have to remove the first extra cartridge and now put the second extra ink cartridge in the printer. Once again, allow the printing machine to recognize and reprint an alignment page. After that, you are required to remove the second extra ink cartridge and place the refilled ink cartridge back in the printing device. Therefore, it will printing alignment pages, and the ink level will be reset to full.
This way, you can easily trick the printing device into thinking that it is integrated with a new ink cartridge.
