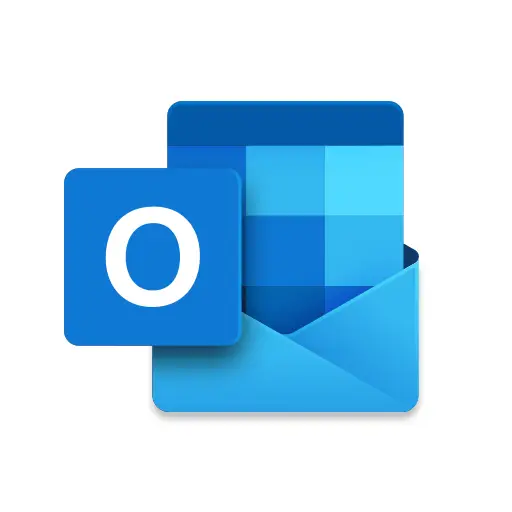Are you facing the annoying issue of “Outlook Requires Password Without Prompt” repeatedly requesting your password but failing to display the usual password prompt dialog box?
This problem can hinder your access to emails and negatively impact your productivity. In this blog post, we will delve into the reasons behind this issue and offer potential solutions to help you resolve it.
From incorrect credentials to outdated Outlook versions, we will cover a range of scenarios and their corresponding fixes.
Key Takeaways:
These are the problems you are likely to face with Outlook Requires Password Without Prompt
- Always prompt for logon credentials setting Incorrect/outdated
- Credential Manager credentials Corrupted/expired cached password and passwords
- Bad network connection/firewall Shared calendars/mailboxes requiring authentication
- Antivirus interference Corrupt/damaged Outlook profile Incompatible/outdated
- Outlook version Modern authentication issues
Possible Fix for Outlook Requires Password Without Prompt:
- Disable “Always prompt for logon credentials”
- Remove stored credentials in Credential Manager
- Clear cached Outlook passwords
- Resolve bad network connection
- Uncheck shared calendars
- Disable antivirus programs
- Create a new Outlook profile
- Disable modern authentication
Why does Outlook need password but no prompt?
There are several possible reasons why Outlook needs a password prompt but no password prompt appears yet. Some of them are:
- Outlook is configured to always prompt for logon credentials
- The stored login and password credentials in Credential Manager are incorrect or outdated
- The cached Outlook account passwords are corrupted or expired
- There is a bad network connection or a firewall blocking Outlook There are shared calendars or mailboxes that require authentication
- There is an antivirus program that interferes with Outlook
- The Outlook profile is corrupt or damaged
- The Outlook version is not up to date or compatible with the server Modern authentication issues with Office account
How to fix Outlook needs for password prompt issue but no need password prompt issue?
Depending on the cause of the issue, there are different ways to fix it. Here are some common methods that you can try:
Disable the setting “Outlook Prompt for Logon Credentials” This setting can force Outlook to always ask for your password every time you open it. To disable it, follow these steps:
a) Open Outlook and go to File Account Settings Account Settings.
b) Select your email account and click Change.
c) Click More Settings and go to the Security tab.
d) Uncheck the box “Always prompt for logon and login credentials” and click OK.
e) Restart Outlook and see if the issue is resolved.
Remove stored credentials from Credential Manager Credential Manager is a Windows feature that stores your login information for various applications and websites.
If it has an incorrect or outdated password for Outlook, it can cause the issue of no prompt. To remove it, follow these steps:
a) Open Control Panel and select Credential Manager.
b) Under Windows Credentials, find password: “MS.Outlook.x: your email account name address” (where x is 15 for Outlook 2013, 16 for Outlook 2016/2019/365) password and remove it.
c) Restart Outlook and enter your normal username and password when prompted.
Clear the cached outlook passwords Outlook stores your passwords in a hidden folder called “Protect” under your user profile. Sometimes, these passwords can get corrupted or expired and cause the issue of no prompt. To clear them, follow these steps:
a) Close Outlook and any other Office applications.
b) Open File Explorer and paste this path in the address bar: %userprofile%\AppData\Local\Microsoft\Outlook\RoamCache
c) Delete all files that start with “Stream_Autodiscover_” or “Stream_Exchange_”.
d) Restart to open Outlook, and enter your password when prompted.
Resolve bad network connection A bad network connection or a firewall blocking Outlook can also cause the issue of no prompt. To resolve it, follow these steps:
a) Check if you have a stable internet connection by opening a web browser and visiting a website.
b) If you have a VPN connection, try disconnecting it at least the solution and see if that helps.
c) If you have a firewall software installed on your computer, try disabling it temporarily or adding an exception for Outlook.exe.
d) Restart Outlook and see if the issue is resolved.
Uncheck the shared calendars If you have shared calendars or mailboxes that require authentication, they can also cause the issue of no prompt. To uncheck them, follow these steps:
a) Open Outlook and go to Calendar view.
b) Right-click on any shared calendar that belongs to email account or another user exchange account or domain and select Delete Calendar.
c) Repeat this step for any other other users’ shared calendars that you don’t need access to.
d) Restart Outlook and see if the issue is resolved.
Disable installed antivirus programs Some antivirus programs can interfere with Outlook’s functionality and cause the issue of no prompt.
To disable them temporarily, follow these steps:
a) Right-click on the antivirus icon in the system tray (near the clock).
b) Select Disable Protection or Pause Protection (the option may vary depending on your antivirus software).
c) Restart Outlook and see if the issue is resolved.
Create a new Outlook profile A corrupt outlook profile can also cause various problems, including no prompt. To create a new one, follow these steps:
a) Close Outlook completely.
b) Open Control Panel Mail Show Profiles.
c) Click the Add button. d) Type the name of school account into data box of the new profile.
e) Follow the wizard instructions to login issues set up your email account.
f) Restart Outlook using the login credentials and login details, from new profile and see if the issue is resolved.
Disable modern authentication Modern authentication can sometimes cause issues with Outlook, such as password prompts without the usual prompt box. To disable modern authentication, you will need to modify the registry settings. Follow these steps:
a) Close Outlook and any other Office applications.
b) Press the Windows key + R, type “regedit” and press Enter to open the Registry Editor.
c) Navigate to the following registry key: HKEY_CURRENT_USER\Software\Microsoft\Office\16.0\Common\Identity
d) Right-click on registry key create the Identity folder, select New DWORD (32-bit) Value, and name it “EnableADAL”.
e) Double-click the newly created DWORD value, set the value data to 0, and click OK. f) Exit the Registry Editor. g) Restart Outlook and see if the issue is resolved.
Please note that editing the registry can be risky, and you should only do so if you are comfortable with the process. Always create a backup of your registry before making any changes.
We hope these solutions help you resolve the issue of Outlook requiring a password without displaying need password in the need password or prompt issue in need password box. If the problem persists, consider reaching out to your IT department or Microsoft Support for further assistance.