We all know that having “mobile network not available” is one of the most troublesome errors you can encounter on your smartphone. Having mobile data that works well allows you to access the internet in your pocket, whether at home or away from your computer. With it, you can tap into social media, Google any of your issues, or even keep you from getting lost. But when you get a Mobile Network Not Available Error, your phone loses quite a degree of usefulness.
Thankfully, there are a lot of ways to troubleshoot and fix the mobile network not available error. They’re usually quite simple too. You may not be aware of them, though, so we’ve put together a simple guide listing ten ways to fix your mobile data on Samsung / Samsung Galaxy (an android phone), Apple iPhone, and Android Devices.
Checking If Your Mobile Data Works
You may not be aware that your mobile data is down until you get the “mobile network not available”. What could seem like a slow connection or a blip in the software might be a slight malfunction.
Here’s how you can tell the difference between slow internet and a problem with your mobile data:
The quickest way that you can check is with an internet connection speed test. It will show you whether your internet is plain slow or if your connection is not working. To perform a speed test, go to your task manager and select “Check my connection.”
If there is no issue and it simply displays your internet speed, then you’re safe. But if it says there’s an issue, then our guide here will help you solve it.
Make sure you are in an area that has an available LTE or 5G connection.
Before going through these steps, make sure you have all the software and security patches for OS and cellphone firmware.
Here’s where you can start:
Restart Your iPhone/Android or Switch to Airplane Mode
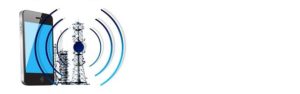
No matter how simple it may sound, restarting your phone is always one of the first things to try if you encounter any software issues. It merely clears your cache of possible problems and errors. It also usually works.
However, if you’re afraid a restart won’t do it, there’s something additional you can try. Instead of restarting, you can switch your Airplane Mode on and off. Go to your settings page and select the Wireless Networks menu. It may also appear as Connections. There is an option here to toggle the Airplane Mode to cut off any mobile or internet connection. Then exit the settings page, restart your phone, and wait for thirty seconds to a minute. Turn your phone back on and turn off Airplane Mode in the same way. Now you can check if your mobile data works by turning it on while turning off mobile WiFi.
Try Removing and Inserting Your SIM Card to Fix the Mobile Network not Available Error

Your mobile data is connected to your SIM card as much as it is connected to your phone itself. As a form of rebooting your mobile data, you can also try removing and re-inserting your phone’s SIM card. After the reboot, it restarts the connection between the SIM card and phone. However, you should turn off your phone before trying to remove the SIM card.
After removing the card, wait for around a minute before inserting it again. Switch on your phone, let it connect to your network service, and then try the mobile data again. If you are still getting a network error, you can try this process again and make sure your SIM is properly inserted.
Check Your Connection and Airplane Mode Settings
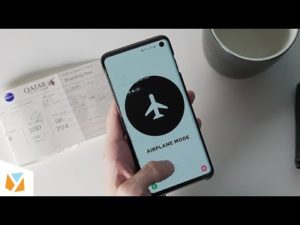
If your mobile data isn’t working, it could be a simple matter of having your Airplane mode on. Especially if you’ve come from a long flight or turned on your power saving mode, it’s very easy to forget if you had Airplane Mode turned on or off. There’s also a small chance you toggled Airplane Mode by accident.
To check if you have Airplane mode on, look for an Airplane icon in your upper bar. If you see it, then Airplane mode is on. To turn it off, visit the settings page of your phone. You will either see a menu for “Connections” or “Wireless Networks.” Among the options, there will be an “Airplane Mode” one. Toggle it off, and you’ll see if the network issue is resolved and slowly reconnect. Wait for a bit before checking again if your mobile data is fixed.
I’ve found that this also reconnects to your cellular network / GSM to network operators which can also help with any data issues.
Check Your Mobile Data Limit
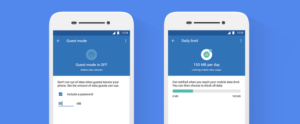
Mobile data service providers usually offer plans that have a data limit unless you are on an unlimited data program through Verizon, T-Mobile, AT&T, etc. However, it’s very easy to forget about any limitations and use the data as we please. Unless you have an unlimited data plan, your service provider will automatically cap your mobile data if you surpass the limit. So if your mobile data suddenly stops working, it’s a good idea to ask yourself if it’s likely you went over the data limit already.
There’s a simple way to check if you’ve maxed out your mobile data limit. Go to the settings page of your phone. There should be an option called “Data Usage.” Tap this, and it will display how much data you have consumed, whether over the week or month. It will also tell you if you’ve reached your cap. If this is the case, contact your data provider to pay the bill and refresh your data plan. Otherwise, there are other possibilities for your data issues.
Check Which Mobile Network You’re Using
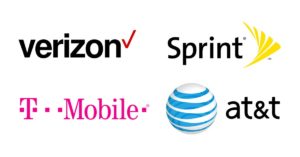
Mobile networks can be a bit finicky sometimes and tricky for troubleshooting. Sometimes your phone might be getting confused trying to connect to both WiFi and mobile data networks at once. If your Android OS is a bit outdated, this could result in temporarily malfunctioning mobile data connectivity.
It can be explained by how different models and operating systems have different algorithms for determining which internet connection is optimal. Some phones are capable of 4G networks and can connect to 4G networks properly. Other phones have that capability but cannot operate smoothly when it comes to connecting to 4G. How your phone connects can be fixed on the Settings page.
Under your Settings page, there will be a Mobile Data menu. There should be an option called “Network Mode,” which allows you to choose between 2G, 3G, 4G. Selecting these will instruct your phone to automatically switch to whatever network works best or is most available in your area. If you’ve already played around with the settings, restart your mobile data and check if it’s working. If you are still getting “mobile network not available” please try one of the other steps.
Set Your APN to Default
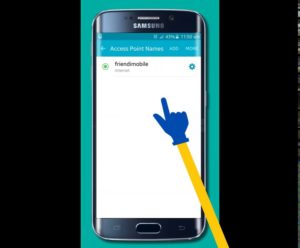
Phone networks and carriers can access your phone using APNs, also known as Access Point Names. An example of an APN is your IP address. These are settings that you need to connect to any network, especially the internet. However, they can still cause problems for various reasons. Thankfully, there’s always an option to reset it.
Like most other fixes, visit your Settings page. Then go to the menu called “Wireless Networks.” It may also be called “Connection,” “Wireless Controls,” or even just “Mobile Data.” There you can select the Mobile Networks tab and find your APN option. You’ll see several strings of characters in this menu that show the different APNs your phone has saved. There should also be an option to “Reset to Default.”
Switch the APN Protocol
Not all devices can change the APN Protocol, but this is also a possible fix for those who can. In your APN Settings, look at the APN Protocol section. Here, you might be given the option to change the setting. Select IPv4/IPv6. It’s ideal to have both instead of just one of them individually.
Input Your APN Manually
While we’re on the topic of APN, there is one last thing that you could try fixing. If your phone recently had a software or system update, it might have brought some bugs that your phone reacted to. One thing that is commonly affected is the APN. Assuming you’ve already tried resetting it and changing it and your mobile data still doesn’t work, the last resort would be to adjust it manually.
It’s not as difficult as it sounds. Visit your APN Setting once more. There should be an option to add an APN with a “+” symbol. Choose “New APN” and enter the APN details that match your provider.
If you don’t know what to enter, it’s easy to find through the internet. Visit the support page or information page on your network provider’s website. Find an APN to input, save it, and then select it as your working APN. Now check whether your mobile data is working and you are not receiving a mobile network not available error.
Consider Doing a Factory Reset to Resolve Mobile Network not Available
If nothing works, as a last resort, there is always the factory reset option. It will likely solve the problem, but you will end up losing all the things stored in your phone. Thankfully, there are plenty of ways to back up your files if you have the time to do it.
It’s relatively easy to do a factory reset. After backing up your data and files, visit your Settings page once again. There will be an option called “Backup and Reset.” Among these is a “Factory Data Reset.”
You will have to go through the pop-ups and warnings asking for your confirmation. Give it a second thought, and if you’re really out of options, go ahead and confirm it. It will take a few minutes for your phone to wipe itself clean. Once it’s done, turn on your phone and mobile data. Check whether the reset worked or not.
Perform a Hardware Troubleshoot for Mobile Network not Available
On the rare occasion that a factory reset doesn’t do the trick, then there is one last possibility that we’ve included here. If the factory reset didn’t work, that means the issue isn’t coming from the operating system or settings. It might be coming from the hardware.
If this is the case, it’s best not to attempt fixing the hardware by itself. It’s smartest to visit your nearest support center so that the professional technicians can examine your phone. They’ll be able to look at the hardware without damaging anything.
Conclusion – Resolving the annoying Mobile Network not Available

In the end, there are lots of possibilities as to why your mobile data isn’t working. The reasons may be simple, such as an accidentally Airplane Mode, or a bit more complex such as your IP address. Still, it’s best to cover all bases from simple to complicated, just in case you overlooked something. You can always try a free internet phone app in the meantime. We hope that with this guide, you’ve found how to fix your mobile data.