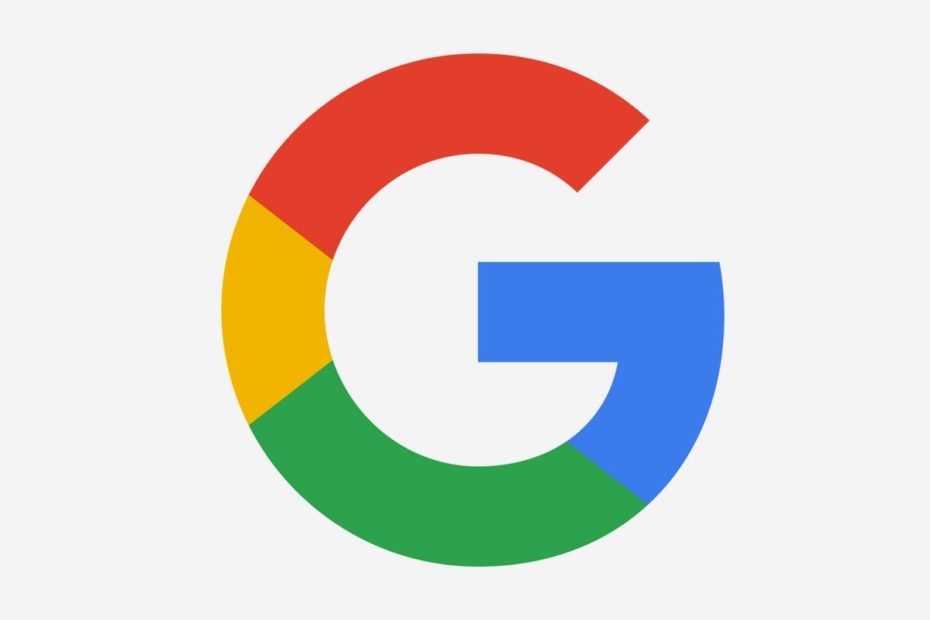Update 01/04/23
Many Android apps and owners of Android devices users face the problem of why Google keeps stopping which is not a new thing to them. Many of us have experienced this situation while using the application of the Android operating system.
When Google keeps stopping, a pop-up message is shown to the users: “unfortunately, Google play store has been stopped, please open the application again.”
Along with that, many times, it had crashed while downloading a game or a specific application from it, and errors happened during the process. But the reader of this informative data does not have to worry now because we have many solutions to such a problem, and the user will not face any misconception in the future. Here one will get to know about how to fix the crashing issue in the Google play store.
This problem can occur for android users on Samsung, Pixel, Amazon android devices, users of Google Chrome, and more.
Please note there was an issue with Android System Webview, that has since been resolved with the latest update. So if you haven’t updated yet, go back and update check if you still have the problem. If you are still having issues proceed with the steps below (this issue with Google Assistant may be related).
Google keeps stopping – What to do?
Many vital points can be considered that are discussed in the following section-
Google keeps stopping – Vital Points?
Many vital points can be considered that are discussed in the following section-
Re-establish the internet connection
Google provides a furious service from their side, but sometimes, a weak internet connection may cause such issues as stopping and crashing, and with these, the application will not work. In this instance, a person is requested to their internet connection that is necessary for accessing the play store. An internet connection may be weak due to several issues like lousy weather, operator service management, weak server, and many more.
If a place possesses some weak connection, it is better to change the place to create a strong connection between the internet and the device. On the other hand, one is advised to check the data packages on their phone, sometimes finished net packs may also create such problems that may deny access to the google play store.
If Google keeps stopping, try Google play app cache cleaning
A cache stores a lot of surf data performed by a person while using the play store. Excess storage of such data may produce some problems in opening the store application and can frustrate a user. The best to remove this trouble is that cleaning all the stored cache on the mobile phone. To perform such a task, one has to follow the following steps-
- Click on the setting icon on the phone that can be found on the menu screen or search at the search bar.
- Scroll down to the storage option, or search this option by typing it in the search bar available in the settings.
- Then, there will be an internal storage option, and click it.
- The users will find a list of the application that will include many of the applications that will be stored on the mobile or can be said as installed on the user’s smartphones.
- The user should scroll below to find the google play store application and click on the icon to open it.
- The store application settings will be shown to the user, and a clean cache option will be there under precise data.
- The person then has to tap on the option, and a small pop-up window appears on the user’s mobile screens and will confirm your opinion. This will clear cache on your Android device.
- After clicking on the yes button, it is done.
The stored cache of the Google play store application on the users’ cells will be clean, and this will help a lot in improving the performance of the app in favor of the people. If this does not work, you can aim for another solution discussed further in the given data.
If Google Keeps Stopping – Update the application or install the Google app latest version of the app
For achieving the powerful performance from the application, a user is advised to keep it up to date in all parameters. It is often seen that an old version of the app cannot deliver the best in favor of the people and many people are aware of this point, and Google keeps stopping and crashing in between performing a task. To install a new update in the mobile phone of the user, one is advised to follow the following steps-
- Launch the old application and click on the three dots or horizontal lines that can be seen at the top left corner.
- A new page setting page will be opened that will contain a lot of options regarding the application. Then the user has to scroll down to the bottom and click on the update the app option.
- The update will automatically start after detecting a suitable internet connection, and a few times, it will be completely updated and ready to use.
- Then the user has to close the application and try restarting it again by clicking the Google Play store icon in the menu section of the mobile phones
Conversely, if this occurred after an update you may want to uninstall updates and try again, if you have no luck, reinstall the latest updates.
IF Google Keeps Stopping, Try Cleaning the data and cache from Google play services
Google play service is entirely responsible for handling the working of several apps by Google. And sometimes, in the handling of several apps, it stores a lot of data and cache that may decrease its performance and directly affect the store’s work, which will cause the play store to stop or crash in several instances. To clear all data stored in the cache, a user will have to follow the simple steps that are mentioned here below-
- Land to the settings by clicking on the setting icon in the application menu.
- Scroll down to the storage option.
- Click on my apps options.
- Open the list of the installed applications and searched for the play services.
- Select the app and click on a clean cache, and it is done.
Log in Google account again
To perform this program, follow the given steps-
- Click and open the setting option.
- Click on the accounts option.
- The phone will show the list of the associated account to Google.
- Remove the account and will clean all the data from the play store.
- The next step is to add an account. To add a new or existing account, click on the plus option that will be appeared in the accounts section.
- It will demand the Gmail accounts with a suitable email id and if a person does not have an email id, and then first create it with the help of Google.
- Add account and log in with the help of a password.
- And synchronize the data with Google play store, and it is all done. A user will get smooth and easy access to the several services of Google.
- Restarting your Android phone may be necessary
- Interested in Google Assistant tips? Learn how to play music in Discord with Google Assistant! *
If Google is still Stopping – Try these General Android Device Troubleshooting Steps
Android phones are great, but they can be a real pain to troubleshoot. With a little know-how and some time, though, you can diagnose the most common issues and fix them on your own.
Step 1: Power off your Android.
Step 2: Remove the battery and SIM card (if present).
Step 3: Check the battery contacts for a build-up of fingerprints, dirt, or grime. Wipe them down with a cloth (don’t forget to remove any dirt particles that might have been loosened) and insert the battery and SIM card again.
Step 4: Charge your phone for at least 20 minutes.
Step 5: Power on your Android again to see if it fixed any problems you were experiencing
If all else fails, and Google keeps stopping?
Google keeps stopping after all of these methods, you can always backup the essential potions of your phone, and then perform a factory reset. This is the last resort option after you’ve exhausted all other options.